Здравствуйте.
 В этой статье я Вам расскажу, как установить и, как работать в программе Skype.
В этой статье я Вам расскажу, как установить и, как работать в программе Skype.
Ведение любого Бизнеса в Интернет невозможно представить без коммуникаций.
Бесплатная программа Skype, поможет Вам в этом. Извлеките из Skype максимум пользы и откройте для себя все замечательные возможности этой программы. Для установки программы с официального сайта Вам необходимо нажать на кнопку скачать:
Внимание:
Загрузка начинается сразу же с официального сайта программы и требует определенного времени (зависит от вашего интернет соединения).
Далее следуйте инструкциям по установке программы.
Вы еще не зарегистрированы в Skype, то необходимо нажать кнопку «Регистрация новых пользователей»
Далее Вам необходимо заполнить все поля в анкете (Указать фамилию, имя, адрес электронной почты, личные данные).
После этого необходимо придумать и ввести Логин Skype.
Логин Skype – это уникальное имя пользователя Skype. Оно должно начинаться с буквы латинского алфавита и содержать от 6 до 32 символов (только буквы латинского алфавита и цифры – пробелы и специальные символы не допускаются).
Это имя Вы сможете сообщить своим друзьям и партнерам, чтобы они могли в поиске контактов добавить Вас в свои контакты в Skype.
Далее придумайте себе пароль для доступа в программу Skype, будьте внимательны — обращайте внимание на то, чтобы раскладка клавиатуры была латинская и шрифт был маленький (чтоб потом Вы не запутались).
Далее введите текст нарисованный на картинке. Если прочитать его не удается, нажмите кнопку обновить. Появится другой вариант текста.
Далее нажмите кнопку «Я согласен» и завершите регистрацию. Начало работы в программе Skype начинается из входа.
В поле 1 нужно ввести Ваш логин, под которым Вы регистрировались , в поле 2 вводится пароль. После этого нажимаем «Войти».
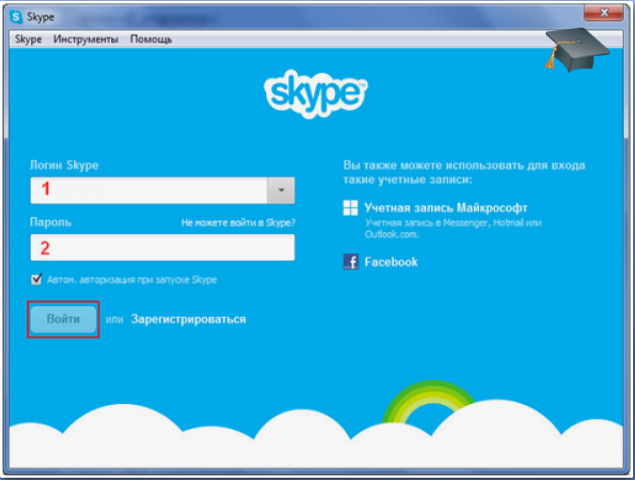

Для совершения голосовых звонков в программе Skype Вам понадобиться микрофон и колонки, либо наушники с микрофоном.
Для совершения видео вызовов необходимо наличие Web камеры.
Если у Вас отсутствует микрофон или гарнитура, Вы сможете воспользоваться бесплатными сообщениями для общения с абонентами Skype.
Обзор программы Skype!
Окно программы разбито на несколько зон:

1. Ваш профиль отображается.
2. Контактные данные Вашего собеседника. Данные о человеке, с которым Вы ведете переписку. Тут указано имя собеседника, Его местонахождение, указанное при регистрации, фото.
3. Кнопка поиска в Skype
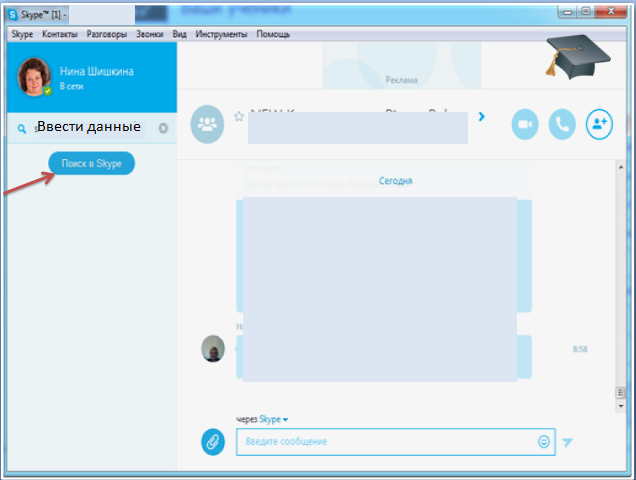
4. Главная страница Skype отображает новости и реклама Skype
5. Набор номера телефона для звонков в Skype
6. Все контакты
7. Последние сообщения
8. Список Ваших контактов. Тут отображаются люди, с которыми Вы обменялись контактами, то есть Ваши потенциальные собеседники. Если выбрана вкладка «Контакты», то будут отображаться все имеющиеся контакты. Если вкладка «Последние» — то только те, с которыми Вы недавно общались.
9. Отображаются все мгновенные сообщения.
Окно переписки. Фото собеседника. Текст сообщения и напротив каждого сообщения стоит время его написания. Вверху окна есть три синие кнопки, нажав которые можно осуществить видео или обычный, голосовой звонок. Кнопка в виде крестика позволяет добавить к общению других пользователей.
10. Поле для введения текстового мгновенного сообщения
11. Для отправки файлов
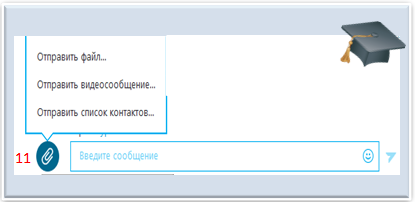
12. Смайлик, добавить в сообщение
13. Отправить сообщение
14. Видео звонок
15. Позвонить
16. Добавить контакт
Меню программы:
Сверху окна Skype находятся пункты меню программы.

«Skype» – с помощью этого пункта меню можно управлять своим денежным счетом, менять пароль, личные данные, настроить безопасность учетной записи и прочее.

«Контакты» — функции для работы с имеющимися контактами: добавить, импортировать сортировать контакты, создавать группы, списки и прочее.
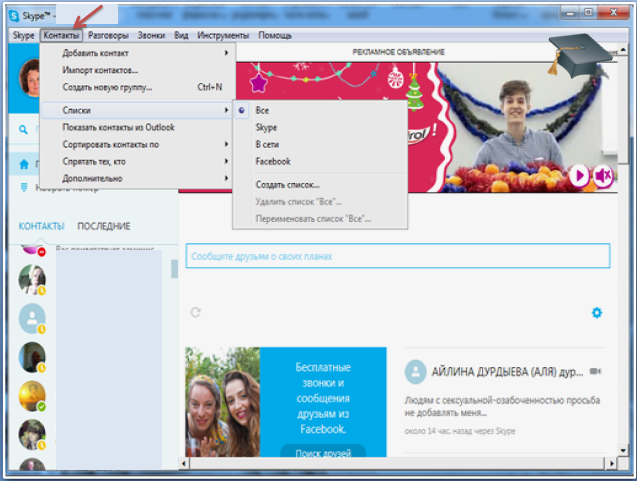
«Разговоры» — управление текстовыми сообщениями и их настройки.
«Звонки» — тут находятся пункты меню, с помощью которых можно осуществлять голосовые и видео звонки, демонстрировать экран, звонить на мобильные и стационарные телефоны
«Демонстрация экрана» — Благодаря Skype Вы сможете показывать своим собеседникам презентации, фотографии и многое другое.

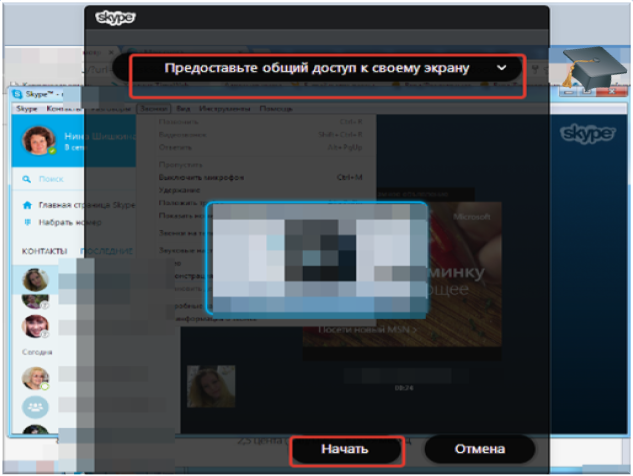
«Вид» — настройка вида окна программы Skype.
«Инструменты» — другие настройки программы: выбор языка, оповещения, громкости динамиков и микрофона и прочее.
«Помощь» — руководства, приложения и дополнительная информация о программе Skype.
Как добавить пользователя в свой список контактов?
Вы хотите пообщаться с человеком с помощью Skype. С чего начать?
Если Ваш собеседник является пользователем программы, то в первую очередь его нужно добавить в Ваш список контактов.
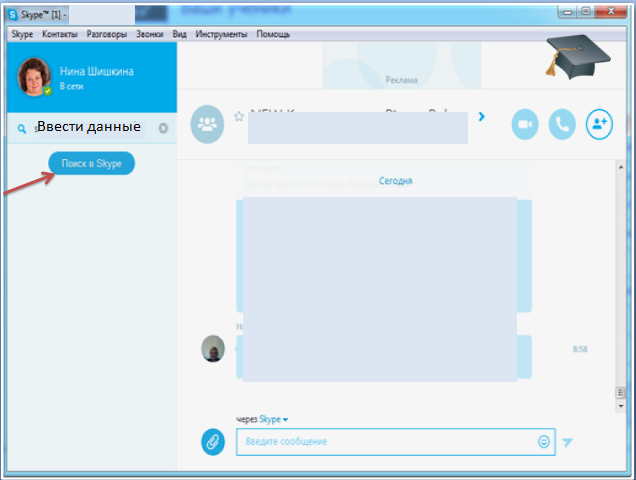
Для этого нужно кликнуть по кнопочке «Добавление контактов» или по строке «поиск» .
Ввести его данные. Лучше вводить его логин в системе Skype, под которым он регистрировался. Если Вы его не знаете, то можно прописать имя и фамилию или его e-mail
В боковом окне ниже появится список всех пользователей программы, которые при регистрации указали свое имя и фамилию.
Так же можно искать по адресу электронной почты. У некоторых пользователей из данного списка указан город и страна, есть фото. Это облегчит поиск нужного Вам человека.
После того, как нужный человек найден, кликайте на него, и, в открывшемся окне, жмите кнопку «Добавить в список контактов».
Появится уведомление, в котором Вам предлагается послать сообщение данному пользователю о желании добавить его в Ваш список контактов.
На скриншоте приведено стандартное обращение, но по желанию его можно изменить.
Далее нажимайте кнопку «Отправить». Ваш собеседник получит данное сообщение, после чего он должен подтвердить добавление.
Пока он этого не сделает, Вы не сможете общаться.
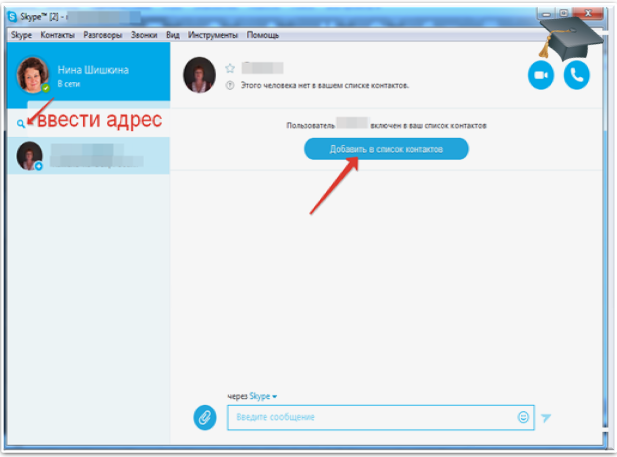


Бесплатные звонки между абонентами Skype
Общайтесь с пользователями Skype в любых странах мира совершенно бесплатно.
Перекиньтесь парой слов со своим братом, путешествующим по Лондону, или свяжитесь с начальником, уехавшим на конференцию в США, — теперь Вы можете звонить всем, у кого есть Skype, совершенно бесплатно.
Групповые звонки
Организуйте виртуальную встречу сразу нескольких человек одновременно с помощью группового видеозвонка в Skype.
Начинаете ли Вы новый бизнес-проект или готовы объявить своим друзьям о пополнении в семействе, видеосвязь – это почти так же здорово, как встреча в живую.
Вы с контактами всегда можете поговорить. Выбрав кнопку синею «Позвонить», далее будет произведен голосовой звонок. Или выбрать синею кнопку — «Видео звонок», в этом случае собеседники будут не только слышать друг друга, но и видеть. Правда, для этого нужна веб-камера, а для голосовой связи — микрофон.
Наверно самая главная «фишка» программы в том, что с ее помощью можно абсолютно бесплатно звонить в любое место планеты любому абоненту Skype. Причем как голосом, так и с помощью видео. Это сделать очень просто. В списке контактов выбираем абонента, которому нужно позвонить.
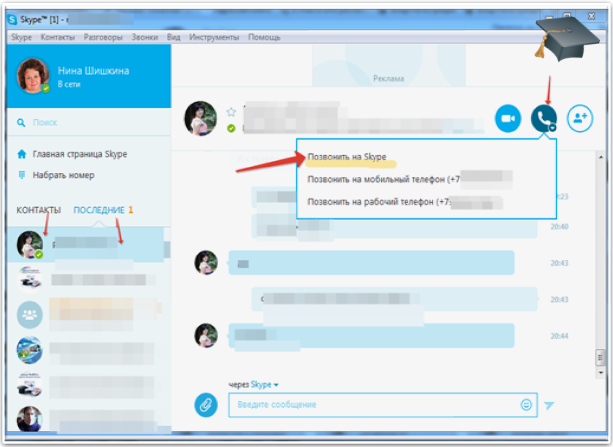
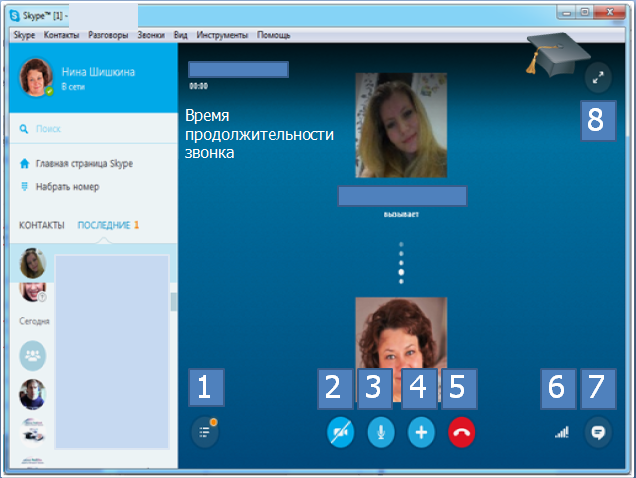
После нажатия одной или другой кнопки, открывается окно вызова вашего собеседника. В нем есть несколько пунктов меню, с помощью которых можно управлять программой при разговоре.
1 — «Показать список контактов». При ее нажатии отображаются контакты Ваших друзей в Skype
2 – «Включить/выключить видеосвязь». При нажатии этой кнопки включится веб-камера (если она у Вас установлена) и голосовой звонок автоматически станет видео звонком и наоборот.
3. — «Отключить микрофон». При нажатии кнопки Вы будете слышать собеседника, а он Вас нет.
4. — «Плюсик». С помощью этой кнопки можно отослать собеседнику файлы, добавить в разговор еще несколько абонентов и поделиться Вашими контактами.
5. — «Отклонить звонок». При нажатии соединение будет прервано.
6. — «Сеть». Значок, который показывает качество соединения с абонентом.
7. — «Показать мгновенные сообщения». С ее помощью Вы можете не только общаться со своим собеседником голосом, но и писать ему. Это удобно если в процессе разговора нужно передать какие-то файлы, или в том случае, если из-за плохого интернета пропадает звук.
8. — «Стрелки». При нажатии кнопки окно будет развернуто на весь рабочий стол.
Отправка файлов
Отправляйте и получайте через Skype документы, видеоклипы или фотографии любого размера с вашего компьютера. Это очень удобно и быстро.
Для начала в списке контактов выберете того кому Вы хотите отправить файл. Откроется окно диалога.

Жмите кнопку «скрепка» В выпавшем меню выберите «Отправить файл». А потом выбирайте тот документ, который нужно отослать.

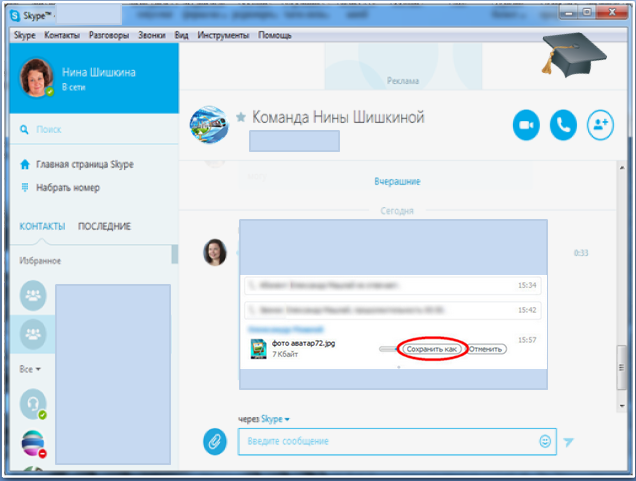
Если файл присылают Вам, то Вы должны нажать кнопку «Сохранить как». Если Вы не желаете принимать файл, то просто нажмите «Отменить»
Обмен мгновенными сообщениями (чат)
Если Вам не до разговоров, или у Вас нет web-камеры, к Вашим услугам обмен мгновенными сообщениями.
Как бесплатно общаться с помощью текстовых уведомлений
Очень часто программа Skype используется для обмена текстовыми сообщениями между пользователями. Это удобно, быстро и абсолютно бесплатно. Общение проводится в форме чата.

Вы пишете текст в нижнем поле и отправляете его, нажав на клавиатуре «Enter» или кнопку в виде «стрелки». В верхнем окне отображается Ваш диалог. Беседа может вестись между несколькими людьми. Для этого достаточно нажать кнопку в виде «крестика» и выбрать пункт меню «Добавить людей».
Как звонить на мобильные и стационарные телефоны и отправлять sms
С помощью Skype можно звонить на мобильные и стационарные телефоны. Правда, эта функция платная. Для ее использования дополнительной активации или других действий проводить не надо. Достаточно того чтобы на счету была необходимая сумма для звонка.
Для того чтобы позвонить на мобильный или стационарный номер нужно зайти в раздел «набрать номер». В правом окне появится панель для набора номера.
Вводите нужный номер и появиться кнопка вызова. Если Вам нужно отправить sms, то вместо кнопки, нажмите на изображение сообщение. Перед Вами откроется окно, в котором можно ввести текст сообщения.
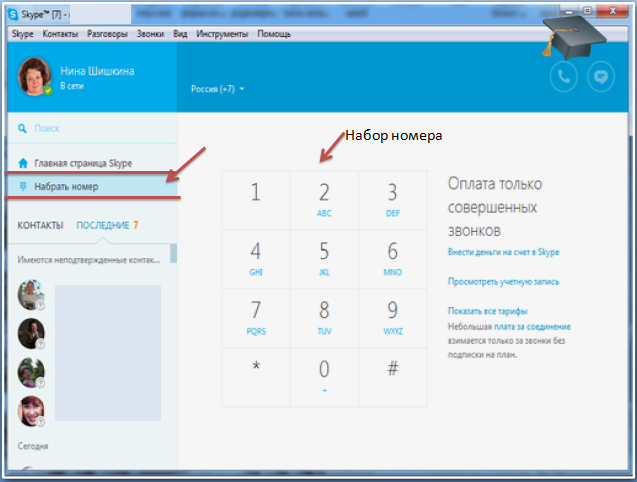
Таким образом, можно позвонить любому человеку в любую страну, главное знать его номер телефона.
Для того чтобы не возникало путаницы с кодами стран, над полем ввода номера слева есть выбор страны кликнув туда Вам откроется список, выберите нужную Вам страну в которую Вы хотите звонить. Система автоматически выберет нужный телефонный код.
Более подробно о стоимости – в разделе «Тарифы Skype».
Оплата за произведенные звонки (Россия)
В данном случае Вы платите только за те звонки, которые сделали. Звоните когда хотите и говорите столько сколько нужно – плата будет сниматься по факту звонка.
Для еще большей экономии можно подключить учетную запись «Premium». Она позволяет делать неограниченное количество звонков на стационарные телефоны по Москве и Санкт-Петербургу . Стоимость подключения – цена зависит от срока подписки на услугу.
Если Вы звоните в другую страну, то тут действуют такие же правила ценообразования — оплата взимается, либо за произведенные звонки, либо за подписку на пакет звонков. Но тарифы зависят от той страны, куда Вы хотите позвонить.
Чтобы узнать, сколько будет стоить минута разговора с абонентом с той или иной страны зайдите на сайт Skype (www.skype.com) -> расценки -> тарифы и в окне поиска задайте нужную страну. Тут так же можно выбрать удобную для Вас валюту.
Подписавшись на пакет звонков, Вы сможете экономить. Это выгодно тем, кто много звонит. Вы покупаете некоторое количество минут и платите за звонки по специальному тарифу. На эти тарифные планы распространяются ограничения с целью предотвращения злоупотреблений. Каждые 2 часа звонок будет прерываться и нужно повторно набирать телефон абонента.
Как организовать видеоконференцию
Для начала видеоконференции выполните те же действия что и при видео звонке. После установки соединения, добавляйте к вашему разговору других пользователей с помощью кнопочки «+» -> «Добавить участника».Таким образом, общаться вместе могут не более 10 человек.
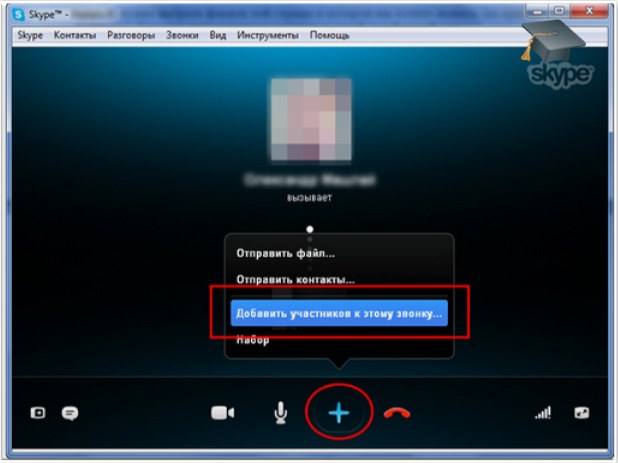
Стоит помнить, что видеоконференция – это платная функция, Вам нужно подключить учетную запись «Premium». Более подробно о стоимости учетной записи – в разделе «Тарифы Skype».
Для видеоконференций программа Skype установила некоторые ограничения в использовании для предотвращения злоупотреблений. Так, один сеанс такого общения не может быть дольше четырех часов. В течении дня – не более 10 часов, а в месяц – не более 100 часов.
До встречи в Skype!
А если Вы серьезно занимаетесь Бизнесом в интернет, то без Конференц-Зала Вам точно не обойтись!
Лично я использую для своих открытых и закрытых вебинаров — 2 площадки. И вам рекомендую их. Какой выбрать вам решайте сами, в VIP-территории нашего клуба вы найдете полностью подробное описание, и пошаговую подробную инструкцию, как с этими конференц комнатами работать.
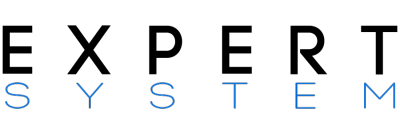

Развивайтесь с нами и внедряйте новые знания!


